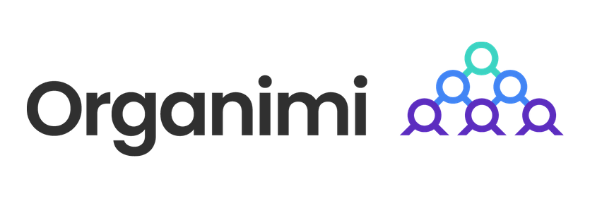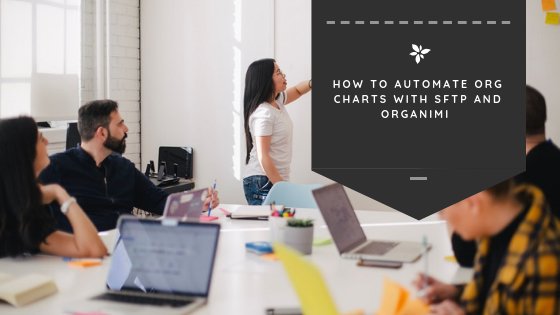Achieve Seamless Org Chart Creation with Organimi
If you are the person at your company tasked with keeping everything in ship shape on the admin side, you will know how painful it is when you must manually create your organizational charts.
You will also know that the pain doesn’t stop there, either; you need to keep your org charts updated—this means you need to stay on top of your company’s goings-on day in, day out as they happen.
In bigger companies, this often means that your org chart workload is never quite complete; there is always something that needs to be done and you are fighting a constant battle.
It doesn’t need to be this way, though. Organimi’s sFTP import and auto-sync features mean you can create an org chart in minutes that updates itself! It’s not witchcraft—it’s simply a clever powerhouse of an organizational tool that has been created with you in mind.
Create Powerful Org Charts Using sFTP and Auto Sync
Organimi’s sFTP import function lets you import your organization’s members into a chart using external sources. Once imported, the information in your chart is kept up-to-date automatically by Organimi’s autonomous import system that detects changes in the original data files as they take place then applies these to your chart(s).
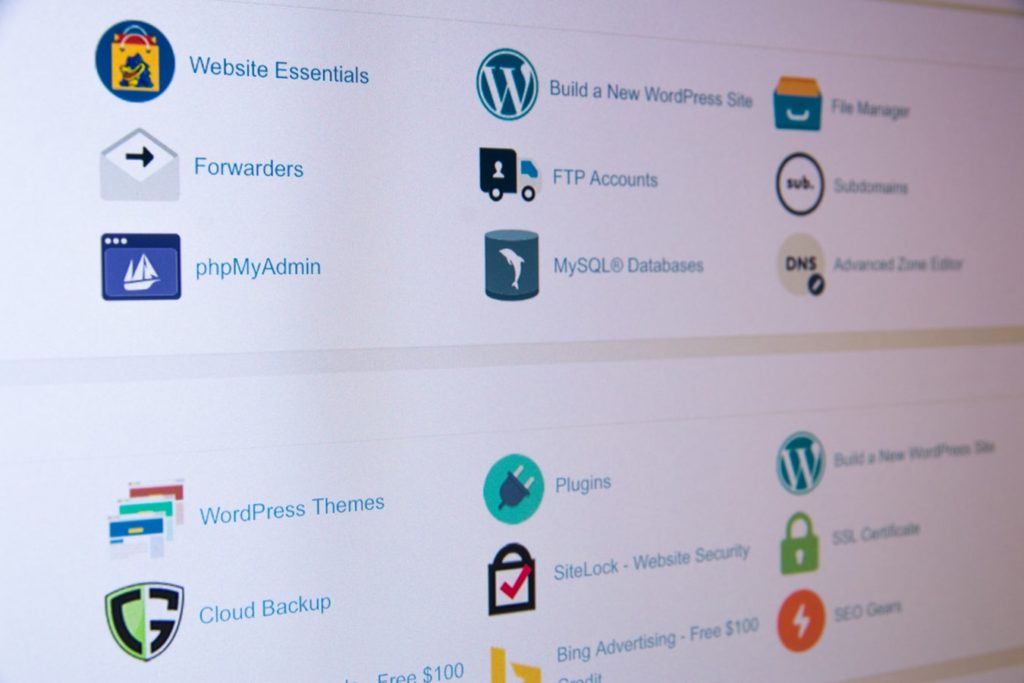
You can use sFTP to create and sync org charts with Organimi.
Automatic syncing from original data files is an optional feature. To enable it, simply check the box ‘Automatically keep data in sync…’ when importing data via sFTP.
How to Create Org Charts Using sFTP
It’s simple—the whole process can be summed up in a few easy steps and takes a matter of minutes, if that!
Before you get started, though, make sure you have the following to ready:
- Your FTP server’s authentication details;
- An Organimi file path (optional) where you will store data files; and
- Data files in .xls (Microsoft Excel) format.
Once you have these, you’re ready to go!
- Open the org chart into which you want to import members. Don’t worry—it can be an empty chart; there is no need to pre-make anything.
- Click the ‘Bulk Import’ button—it’s the big orange one, you can’t miss it! This will open the ‘Import Members and Roles’
- On this screen, click the ‘Integrate with Another System’ It’s the last one on the right. The ‘Integrate With…’ screen will now appear.
- On this screen, click ‘Get Started’ next to the sFTP Integration option. It’s at the bottom underneath AzureAD and Office 365.
Now you have navigated to the correct place, it is time to import your data.
- Fill in your server’s FTP authentication details. You will need its IP address and the username and password that you use to log in. The port defaults to 22.
- Check ‘Automatically keep data in sync…’ if you want your org chart(s) to be automatically updated when data files are changed.
- Finally, click ‘Connect’ and you’re done—your chart members will now appear, and you can review this list for accuracy. If there are any errors, amend its data file.
Points to Note
If you are considering using sFTP to create your org charts, here are a few points to note:
- Your FTP server details (IP, port, username, and password) are set by your organization or web host and these people will be able to aid you with any queries.
- Each org chart must have its own independent data file. To reflect changes in your org chart, simply open this file in Excel and edit away.
- After creating and syncing a chart, the ‘Get Started’ button from step #4 will change to a ‘View & Update’
Creating Org Charts Has Never Been Easier
As an industry-leading SaaS platform, our cloud-based organizational chart building and sharing tool is used by thousands of companies worldwide who trust Organimi to streamline their workflows, aid their project planning, and make life a whole lot easier for their employees.
If you would like to learn more about Organimi and find out how your business could benefit from efficient and simple yet vastly effective org charts, contact the team today!