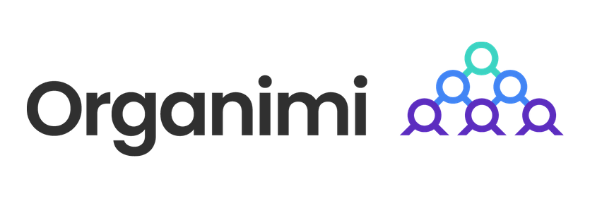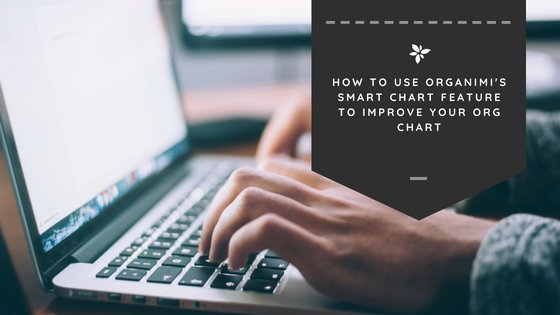If you are subscribed to the Organimi mailing list, you recently received a newsletter that detailed our newest feature — the Smart Chart. The Smart Chart is an advanced labeling and color legend feature that vastly improves the functionality of our core product and makes it easy for companies to label employees in a wide variety of situations.
This has been a feature that our customers have asked for quite often in recent months. The rollout of this feature has been a big hit, with companies immediately finding ways to implement it into their existing org charts and even making the feature a central piece of new org charts that they create. We’ve seen customers use the feature in really innovative ways that we could have never expected.
With that said, we wanted to create this blog post to highlight some of the ways that the feature can be used and help to get the gears turning on how you can implement it into your own org charts.
What Is the Smart Chart?
Simply put, the Smart Chart is a feature that allows you to label (both in text and with color) positions, people, and departments on your org charts. This allows you to add more detail to your already existing org chart and add depth in areas that are currently leading to some confusion within your organization.
The labels that you choose for your org chart will depend on what information you would like to convey. Maybe you want to mark both full-time and part-time employees? Maybe you want to make it clear when someone is a remote worker that is not available in the office? The way you use the feature is up to you and the potential uses for it are endless and vary between companies.
The button for the “Smart Chart” feature is currently on your org chart menu and is labeled with a “beta” label. While the feature is stable, there may be some kinks to work out so make sure that you are giving your org chart a good look and report any issues that you may run into while using the feature.

When you click on the button, a new page will pop up asking you for some basic information like the name of the legend, the position of the legend, and the shape of the color marker that will be placed on the positions and roles that you mark.
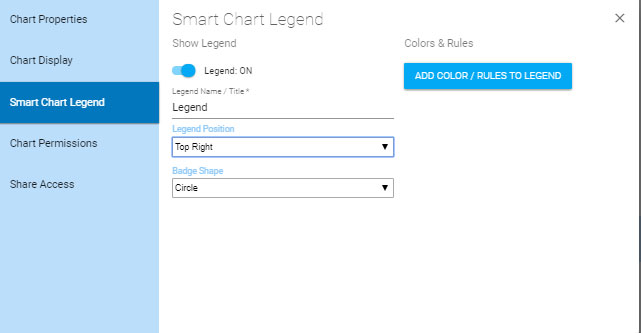
Then, you click on “Add Color / Rules to Legend” button. In here, you set the color and the rules for where the marker will show up.
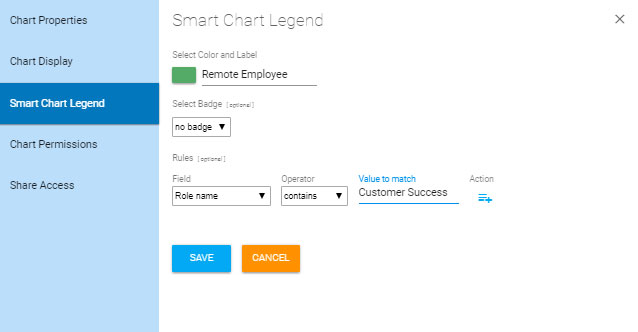
In the above example, we are marking anyone that works in the “Customer Success” role as a remote worker. You can add an unlimited number of rules around a single marker, incorporating multiple positions, departments, or people as needed.
The Smart Chart feature gives you complete control over where markers and labels show up on your org chart. The different fields that you can use within the Smart Chart rules include:
- Role name
- Role description
- Unfilled roles
- Member name
- Member description
- Member email
- Member phone
You can also incorporate any of the custom fields that you add into the system into your Smart Chart usage. This makes it dead simple for you to add new rules and label your employees, departments, and roles in a variety of ways.
Here is what our org chart will look like when we add Smart Chart markers with rules for highlighting those that work in a “Customer Success” role as a remote worker:
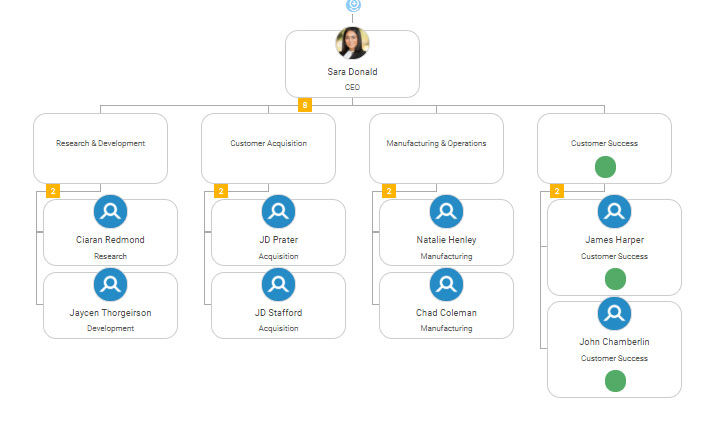
Notice how adding this rule marks both the individual employees in this position and the department as a whole. There may be situations where some employees within a department need to be marked and others do not, in which case you will have to use a different rule set to mark the appropriate people. For situations where only a single person needs to be marked, you can add new labels based on names.
Smart Chart Ideas
There are an unending number of ways that you can use Organimi’s new Smart Chart feature to add depth and functionality to your organizational chart. We’ve seen some users find some really innovative ways to use the feature and that has been incredibly encouraging for us.
While you can certainly find your own ways to be creative with the Smart Chart features, we had a few use cases in mind when the feature was first designed. Take these ideas into consideration as you evaluate how you can improve your current org charts:
- Work type. Mark employees as full-time, part-time, remote, outsourced. Keep track of who plays what role within your company.
- Salary type. Mark employees as hourly or salary on executive and accounting org charts.
- Geographical location. Where are all of your workers located? It can get confusing when your company maintains several locations with no easy way to discern who is where on your org chart.
- Vacant positions. The Smart Chart feature allows you to quickly mark any roles that are currently unfilled, which could be very useful for recruiters and HR professionals.
- Certifications. Who maintains which certifications within your workforce? Great for evaluating the skillsets of a large range of people quickly through your org chart.
- Team name. What team to they belong to? Who is working on what project? Keep track of what everyone is working on at a glance through your org chart.
- Maternity leave. Who is gone on maternity leave? Great for planning temporary and future hires and keeping track of where gaps will arise as people take maternity leave.
- Seniority level. Mark employees based on their seniority both in terms of time or current position within the company.
Smart Chart Makes Your Org Chart More Effective
When we debuted this feature, we were hoping that it would be a game changer for our users, and so far it has been a resounding success. Smart Chart makes it easy for you to add important information to your org chart and create additional charts that highlight specific information. Use some of the ideas covered in this article to expand the functionality of your org chart!
Want to create an org chart today? Click here to sign up for your risk-free trial.